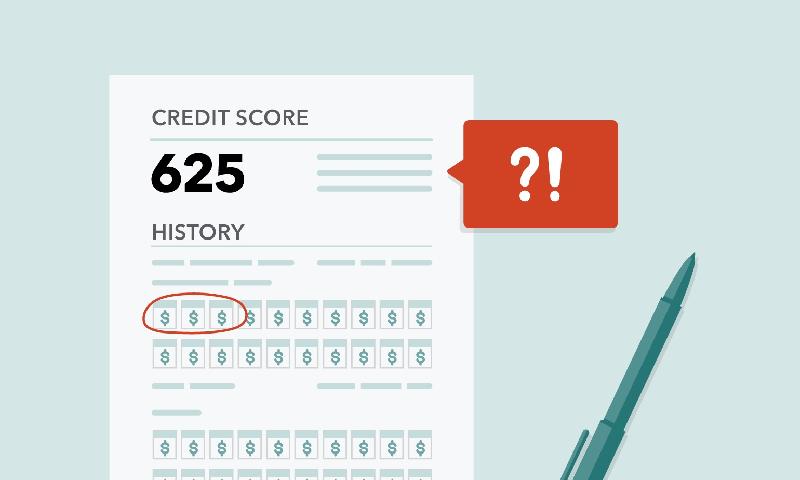*If someone gets access to your computer passwords they may be able to take money from you or impersonate you online. It is important to keep your passwords securely stored on your computer if you want to avoid this type of cyber attack.
But once your passwords are saved there is a good chance you will forget those passwords.
Fear not! The simple steps below will walk you through everything you need to know to find passwords on mac.
Does My Mac Save My Passwords?
Your computer will prompt you to save your username and password once you sign on. By clicking remember, you are storing the password to your computer so that you don’t have to keep typing it in every time you want to sign on.
Each time that you have your computer remember a password that password is stored and you can access it at any time.
Bonus: If you want to be sure you have created a strong password, check out this guide to setting up secure, unique passwords.
Where Can I Find Passwords on Mac?
Deep breath. Your passwords are stored securely and therefore it takes a few steps to uncover them. After all, you don’t want just anyone to be able to access them, do you?
Step 1: Open Safari browser
Step 2: Locate Safari on the menu tab at the top of your screen and click “preferences”
Step 3: Click on “passwords” from the top of the window
Step 4: Enter your Mac’s password
Step 5: From this list, you can see passwords on Mac by double-clicking the field you would like to see
If you do not see the password you are looking for it is possible that you did not click remember password and therefore it is not stored on your computer. If this is the case you may have to go through the process of resetting the password through the website itself.
Another useful tip: If you have a lot of passwords saved and find yourself spending time trying to find the one you are looking for, you can sort by username or password or website by clicking on that column.
What If My Mac Is Not Autosaving My Passwords?
If your computer is not prompting you to save or remember your passwords when you log on to a new site it is possible that your autofill has not been enabled meaning your computer does not know that you want to save passwords on mac.
To check if your computer is enabling autofill, here’s what you need to do:
Step 1: Open the Safari browser
Step 2: Locate Safari on the menu tab at the top of your screen and click “preferences”
Step 3: Select the AutoFill tab to view your autofill settings
Step 4: Select the passwords tab and locate the field ‘AutoFill user names and passwords’. If there is no checkmark your computer is not saving your login information. If you want to start storing passwords on mac, check the box.
It is also possible that a website is blocking the autofill feature in which case you will not be able to use this method to save passwords.
Can I Add Usernames and Passwords Myself?
If a website does not allow autofill or for some reason a website is not saving your login and password, you can add usernames and passwords yourself and it’s pretty simple!
Step 1: Open the Safari browser
Step 2: Locate Safari on the menu tab at the top of your screen and click “preferences”
Step 3: Click the “Add” button and paste the website address (URL), username and password
Now the username and password should be saved for future access.
How Do I Reset a Password on Mac?
It is also a relatively simple process to change a password if you have security concerns or want to change your password for any other reason.
Step 1: Open Safari browser
Step 2: Locate Safari on the menu tab at the top of your screen and click “preferences”
Step 3: Click on “passwords” from the top of the window
Step 4: Enter your Mac’s password
Step 5: From this list, you can edit passwords by double-clicking the password field
What If I Forgot My Mac Password?
Uh oh. You have forgotten your Mac password and cannot access anything on your computer! Don’t worry, there is even a solution for that!
You can do this by activating recovery mode on your computer. Here are the steps to reset Mac password:
Step 1: Turn off your computer by holding down the power button + Command R
Step 2: Wait for the progress bar to appear on your screen while your Mac boots to Recovery
Step 3: Select “Disk Utility”, “Continue”, and then “Utilities Terminal”
Step 4: Type “resetpassword” (no spaces) and click enter (return)
Step 5: Locate the main hard drive and click on your general user account
Step 6: Change your mac password and consider creating a hint to remind you of your password next time in case you forget again
Step 7: Restart your Mac and you should be able to use your new password
Should I Use a Hint for My Passwords?
Using a hint for your password is a really helpful method to avoid having to go through all the steps above to reset your Mac password.
To set up a hint, follow these steps:
Step 1: Click on “System Preferences” from the drop-down menu of the apple icon in your menu bar
Step 2: Click on Users & Groups
Step 3: Locate and click on the lock icon and select user name
Step 4: Click on the change password option to add a hint (a word or phrase to help you remember the password you created
Passwords, Passwords, Everywhere
It should not be a painful process to find passwords on Mac. Saving your passwords, using hints, and regularly changing your password for security are all regular usage behaviors you should be practicing.
If you’d like to find more helpful daily tips, you should check out our website to learn more!